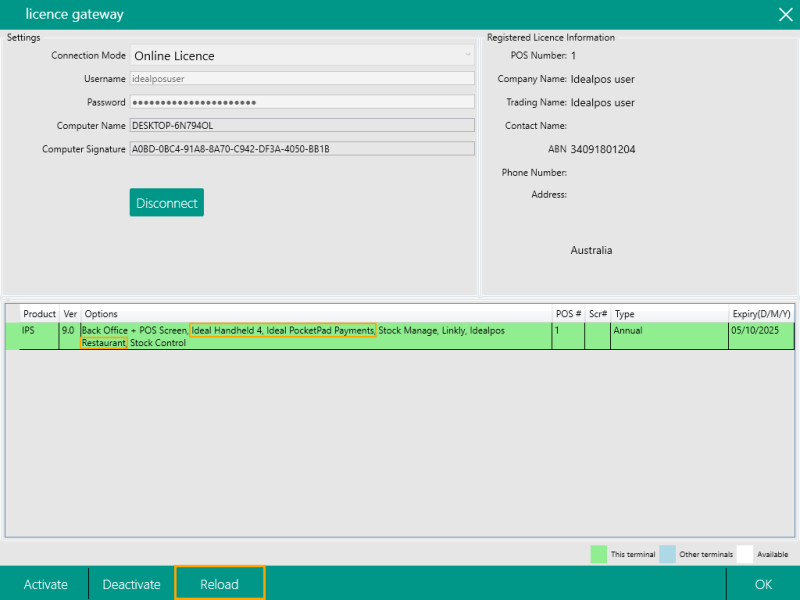
To configure Pocket Pad, there are a numerous set of steps that need to be completed in various areas of Idealpos.
The steps and areas where Pocket Pad is configured are outlined as follows.
Skip any steps that have already been configured or completed.
Pocket Pad v2 requires Idealpos v9 Build 4 or newer.
Therefore, if running an older build of Idealpos v9, upgrade to Idealpos v9 Build 4 or newer before continuing with the steps below.
The version and build number is displayed at the top of the Back Office window as well as on the top-left corner of the POS Screen window.
The version and build number can also be retrieved by going to Back Office > Help > Idealpos Support > The Version and Build number is shown on the bottom-left corner of the window that appears.
Pocket Pad requires the following modules in the Licence Gateway (accessed via Back Office > Setup > Licence Gateway):
Contact Idealpos or your Idealpos Reseller to purchase any of the above modules if they are required.
Once purchased, go to: Back Office > Setup > Licence Gateway > Press the "Reload" button to reload the licences.
After Licences have been reloaded, it is recommended to perform a full Close Suite/Open Suite for the changes to take effect.
A Close Suite/Open Suite can be performed via IPSUtils (Start > Idealpos > IPSUtils > Press the "Close" button to Close the Idealpos Suite of applications).
The Idealpos POSServer needs to be enabled and configured to use Pocket Pad v2.
The POSServer is installed as part of an Idealpos installation and appears as a Service in Windows. The POSServer should only be enabled on one PC at a site or venue.
The POSServer Configuration is outlined within the POSServer Configuration page within the User Guide.
When configuring POSServer, ensure that the "IdealposServer" Windows Service is running and set to start Automatically (this is outlined within the Advanced page of the POSServer topic).
Start > Idealpos > POSServer Configuration
Go to: Idealpos Back Office > Setup > Global Options > Miscellaneous.
Ensure POSServer is started and running, then enter the POSServer IP Address into the IP Address field.
If the POSServer checkbox is not enabled, the IP Address field and other configuration options will not appear.
Other options that should be configured in Global Options are:
After entering the POSServer IP Address, a WARNING prompt will be displayed.
Press "Yes" to continue.
It is recommended that a Close Suite/Open Suite be performed after changing the POSServer IP address.
This can be done via Start > Idealpos > IPSUtils > Press the "Close" button within IPSUtils to Close Suite > Press "Yes" to confirm the Close Suite.
Idealpos can be started again by pressing the "Open" button in IPSUtils, or double-click on the Idealpos icon on the Windows desktop, or go to: Start > Idealpos > Idealpos.
The options shown here are outlined in further detail within the POSServer settings page of the POSServer topic.
Typically, a site or venue that is installing Pocket Pad will already have a Table Map layout.
If a Table Map layout does not exist, it will need to be created.
Go to: Back Office > Setup > Restaurant > Table Maps > Add.
Tables can be added by clicking anywhere on the Table Map Layout while the "Tables" option is enabled.
Further in-depth details about creating Table Maps are outlined in the Table Maps page of the Restaurant and Table Map topic.
When creating a Table Map layout, note that a Table Map grid will only be displayed on phone and payment devices, and the complete table arrangement will not be visible on those device types.
Typically, the Pocket Pad device will simply use the same POS Screen Layout as the POS Terminals.
However, a custom Pocket Pad layout can be created if desired.
To configure a custom POS Screen Layout for Pocket Pad, go to: Back Office > Setup > POS Screen > POS Screen Setup > Add > Enter a Description.
When creating the new POS Screen Layout for Pocket Pad, take note of the POS Screen Layout Code as it will need to be entered in Global Options > Miscellaneous > Ideal Handheld so that this layout is sent to the devices running Pocket Pad.
After the POS Screen Grid has been added, select it from the list and select "Buttons".
Configure the POS Screen Layout as required for the Pocket Pad devices.
Further in-depth details about how to use the POS Screen Layouts functionality to create a new POS Screen Layouts are outlined in the POS Screen Programming page of the POS Screen Setup topic.
Important points to note when creating the POS Screen Layout:
If a custom POS Screen Layout was created for Pocket Pad, it will need to be selected as the POS Screen Layout that Idealpos sends to Pocket Pad when the app Downloads Program Data.
To do this, go to: Back Office > Setup > Global Options > Miscellaneous > Ideal Handheld > POS Screen Layout > Enter the POS Screen Layout Code that was noted down when the POS Screen Layout after it was created above.
Note that the creation of some Function Descriptors listed below may not be required if they already exist and the venue is happy to use those existing Function Descriptors for the Pocket Pad Payments functionality.
E.g. Pocket Pad can support taking payments in CASH or EFTPOS, and those tenders in the Pocket Pad app can be linked to any Function Descriptor created in Idealpos (this will be configured further below when setting up the Pocket Pad app settings).
Any payments made using those Tender Types will appear in Idealpos Reports.
Typically, Pocket Pad will be configured so that any Cash payments are recorded against the CASH Tender, and any card payments are recorded against the EFTPOS tender (or the same tender that is used on the POS Terminals).
However, this can be customised if required and specific tenders/Function Descriptors can be used.
The following Function Descriptors need to be created.
To create the Function Descriptors, go to: Back Office > Setup > Function Descriptors.
Unused Tenders will have a Description of TENDER ##, where ## will display a number that corresponds to the number shown for that Function in the Function column.
Locate the next unused tender > Select it > Modify.
For the Pay@Table Tender, enter a Description of "Pay@Table" > Save.
As mentioned above, this tender will only be used for the purposes of enabling the "Handheld Orders Calculate Surcharges/Promo" option further below.
No sales will be recorded against this Pay@Table tender.
CASH and EFTPOS Tenders
If new tenders are required for the Cash and/or EFTPOS Tenders for the Pocket Pad Payment Functionality, these can be created using the same process outlined above (locate the next unused tender > Modify > Enter Description > Save).
Note!
The "Handheld Orders calculate Surcharges/Promos" option is compulsory on Pocket Pad Payment sites.
Therefore, this option will be automatically enabled when the Pocket Pad Payments module is enabled in the Licence Gateway.
If this "Handheld Orders calculate Surcharges/Promos" option is disabled when Idealpos is started and the Pocket Pad Payments module is enabled, Idealpos will enable the option automatically and will display the following prompt.
A Close Suite/Open Suite will need to be performed via IPSUtils for the setting to apply.
Non-payment terminals can also benefit from this setting (e.g. when performing a Table Enquiry, any Promotions that apply to the items saved to the table will be displayed).
Go to: Back Office > Setup > Global Options > Interfaces > Pay@Table > Select the newly created Pay@Table Tender from the Tender dropdown box.
Enable "Handheld Orders calculate Surcharges/Promos".
Note that if the Tender Description does not appear in the dropdown box, a Close Suite/Open Suite may be required.
Selecting the Tender Code (e.g. TENDER 5) of the newly configured Function Descriptor will still work, but if unsure, Close Suite/Open Suite will trigger the dropdown list to update the newly added tenders.
Also note that if this "Handheld Orders Calculate Surcharges/Promos" option is toggled on or off, a full Close Suite/Open Suite will be required on all terminals for it to take effect.
For the case of configuring Pocket Pad end-to-end as part of these steps, a full Close Suite/Open Suite will be performed anyway at the end before the Pocket Pad app is opened.
This step is only required if configuring Pocket Pad Payments.
Each Pocket Pad Device will need to be assigned with a unique POS Terminal Number.
We recommend starting at 901 and incrementing by one for each device.
E.g. 901, 902, 903, etc.
Go to: Back Office > Setup > POS Terminals > Add.
Add a new POS Terminal for each Pocket Pad Device.
Note that if a different Description is entered, it will be replaced with "Handheld ### " (### will be replaced with the Code such as 901) after a table is paid from the Pocket Pad device.
Repeat the above step for each Pocket Pad device.
Note that all settings that can be configured in the POS Terminal will not be used by Pocket Pad.
This step is done for sales reporting purposes to report and record any sales done on the Pocket Pad devices against a POS Terminal number.
Reports can then be run in Idealpos and any sales paid with Pocket Pad will be displayed against their respective Terminal Number (including Journal History Enquiry).
This step is only required if Prompt for Receipt is enabled and Hide Receipt Qr Code is disabled (configured when setting up Pocket Pad further below).
When the Receipt options are configured as mentioned above, Customers can email themselves a copy of their receipt by scanning a QR Code on the device after payment is processed.
When the receipt is sent to the customer, it will be sent using the Receipt Format that has been configured within this step.
It should also be noted that an Idealpos Online subscription is required to use this functionality.
If the venue or site does not have or want an Idealpos Online subscription, then the "Hide Receipt QR Code" option will need to be disabled as part of the Pocket Pad configuration below.
Attempting to use the QR Code Receipt option when a venue or site doesn't have an Idealpos Online subscription will result in the QR Code Receipt functionality not working.
To configure this option, go to: Idealpos Online (https://online.idealpos.com.au) > Login with Username and Password > Go to Settings (bottom-left corner of Idealpos Online, press the Settings cog icon/Settings button).
Go to the Subscriptions tab and ensure that the correct Subscription is selected > Click on the Receipt Format tab > Add Receipt Format.
The Add Receipt Format window contains the following fields/functions:
After the Receipt Format is created, the Receipt Format appear in the Receipt Format tab of Idealpos Online Settings.
The format will need to be assigned to the POS Terminals that the Pocket Pad app will be downloading Program Data from.
To do this, press the assign button under the Actions column (the assign button is located between the pen icon and the bin icon and is shown towards the bottom-right corner of the below example screenshot).
Enable checkboxes next to each POS Terminal that Pocket Pad devices will acquire their licenses from and press OK.
Do not enable the checkboxes next to the Handheld/Pocket Pad terminals that were created earlier.
Doing this will have no effect on the receipt format; the receipt format must be enabled on the POS Terminals and not the Pocket Pad terminals.
The Receipt Format tab in Idealpos Online will now show a list of POS IDs that have the Receipt Format enabled:
If End of Shift functionality is required for Pocket Pad, one or more POS Screen buttons will need to be created and the End of Shift will be performed from any POS Terminal on the network.
To configure POS Screen buttons for this functionality, go to: Back Office > Setup > POS Screen > POS Screen Setup > Select a POS Screen Layout > Buttons.
Select a POS Screen tab where the button(s) should be created, then locate a blank button and configure as follows:
Repeat the above process to create an End of Shift button for each Pocket Pad device that the End of Shift function is required.
Also note that End of Shifts that have been performed for Pocket Pad devices will appear in the Idealpos Back Office under Utilities > Edit Cash Declaration.
After the End of Shift buttons have been created for each Pocket Pad device, a Yes/No Option will need to be configured to permit the POS Terminals to perform End of Shifts for other POS Terminals.
Go to: Back Office > Setup > Yes/No Options.
In the Search field, enter "End Shift" and uncheck the option "Inhibit ability to End Shift on Different POS".
This option can be unchecked for ALL POS Terminals which will allow all POS Terminals to perform End of Shift for the Pocket Pad devices.
If only specific POS Terminals require the ability to perform End of Shift for Pocket Pad, ensure that those required terminals do not have a checkbox enabled against this Yes/No Option.
POS Terminals that do not require this functionality can have the checkbox enabled for their POS Terminal Numbers.
The End of Shift function is outlined in further detail in the End of Shift topic.
To apply all the changes that have been performed above, a Close Suite/Open Suite should be performed on all POS Terminals.
Go to: Start > Idealpos > IPSUtils > Press the "Close" button.
Then start Idealpos.
Once all the steps outlined above have been completed as required, the device running Pocket Pad and the Pocket Pad App can be configured.
Wi-Fi Setup
Ensure that each device is connected to the Wi-Fi network that is on the same range as the Back Office/POS Terminals.
To connect the device to Wi-Fi, press the "Settings" button/icon on the device home screen > Network.
Enter the Admin password (unique for each site).
Use Wi-Fi should be enabled & the available list of Networks will be displayed.
Select the Wi-Fi Network you want to connect to, then enter the Password & click on Connect.
Pocket Pad App Setup
Open the Pocket Pad App.
Select the Hamburger symbol on the top-left corner.
Select Settings and enter a 4-digit Admin Passcode - you will need to enter it twice to confirm.
Select Connection Settings.
Press the Back arrow.
Press Save.
After pressing Save, the app will Download Program Data.
If the Pocket Pad Payments module is enabled on the POS Terminal that the device Downloaded Program Data from, the app will now show a Payment Integration Option in the Settings menu which will be used to configure the payments functionality in the next section below.
Devices that do not require Payment functionality can skip the remainder of the steps outlined below.
Pocket Pad App - Payments Setup
As per the instructions above, when the device downloads Program Data from a POS Terminal that is enabled for the Pocket Pad Payments module, it will show a Payment Integration option in the menu.
Press the hamburger symbol on the top-left corner.
Press Settings.
Enter the Passcode.
The new Payment Integration option will appear in the menu - select it.
Payment Type - Oolio Pay Global
Payment Type - Oolio Pay AU/NZ
Once the Payment setup is complete, press the back arrow on the top-left corner of the app and then press the "Save" button (top-right corner).
The app will perform a Download Program Data.
The device is now ready for use.
For further information about using the Payment Integration functions, refer to the relevant pages in the Pocket Pad v2 topic.